CurseForgeは、Minecraftをはじめとした有名ゲームのMODやアドオンを扱うWebサイトです。
また、CurseForgeにはアプリ版も存在し、MODの導入を簡単に行えることから、近年ではアプリ版のCurseForgeもMOD導入の主流となっています。
MODの管理や前提MODのインストールなどが楽に行えるため、MOD導入初心者さんにもおすすめのアプリです!
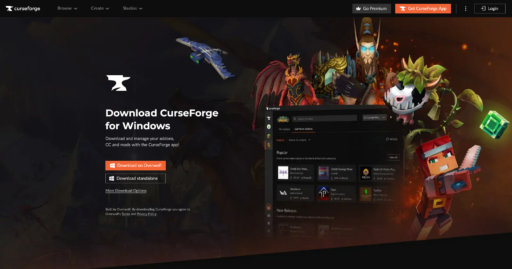
下記リンクから、CurseForgeのアプリをダウンロードしていきます。
サイトにアクセスできたら、画面を下にスクロールしてみましょう。
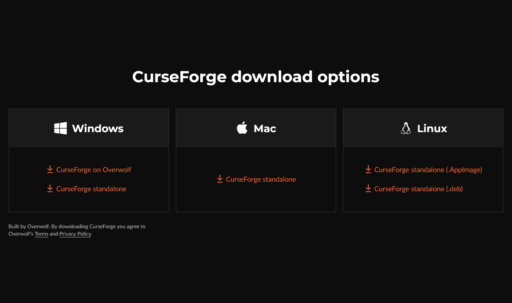
それぞれのOSに対応したインストーラーが表示されるので、ご自身の環境に合ったものをダウンロードしてください。
今回はWindowsのCurseForge standalone版をインストールしていきます。
ダウンロードしたインストーラーをダブルクリックすると、インストーラーを起動することができます。
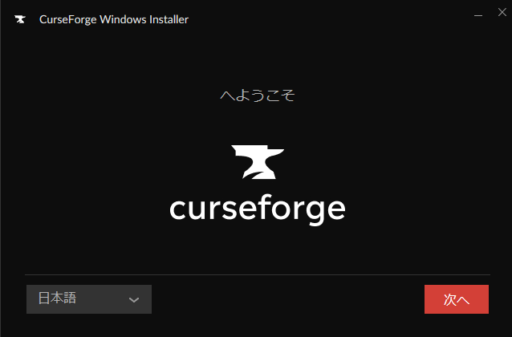
左下から言語を選択し、右下の「次へ」から先に進みましょう。
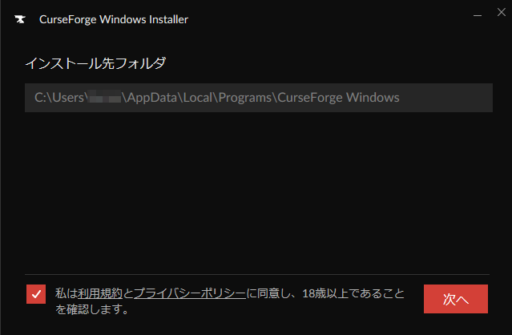
インストールするフォルダを変更したい場合は任意の場所を設定してください。
利用規約とプライバシーポリシーに同意し、「次へ」をクリックします。
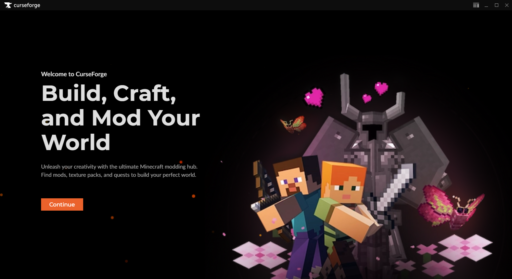
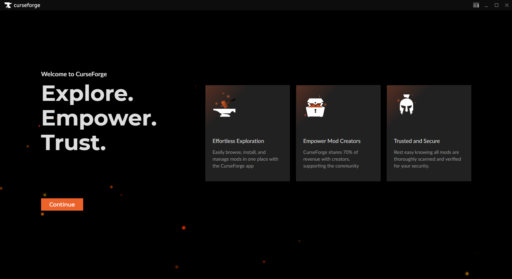
インストールが終了すると自動でアプリが起動します。
どちらも「Continue」で先に進みましょう。
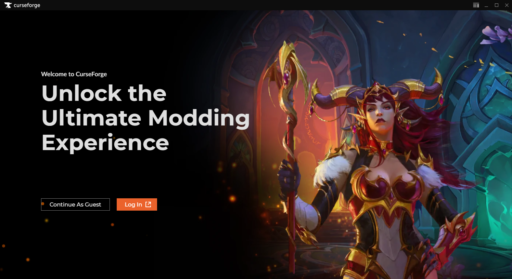
ゲストとしてアプリを利用するか、アカウントを作成しログインするか選びます。
MODを導入して遊ぶだけであればゲストでも問題ありませんので、お好きな方を選択してください。
お疲れさまでした!
これでCurseForgeAppのインストールは完了です!
CurseForgeAppのおすすめ設定を紹介します。
まずは日本語の設定をしていきましょう。
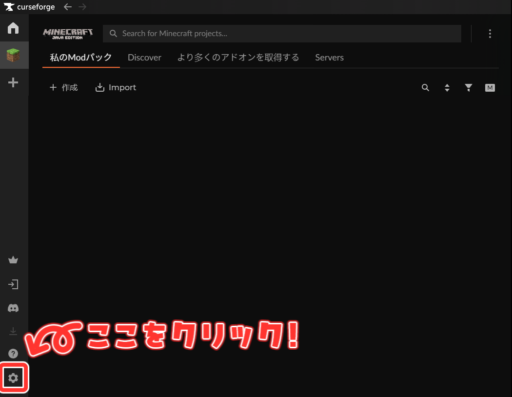
トップページの歯車マークから設定画面に入ります。
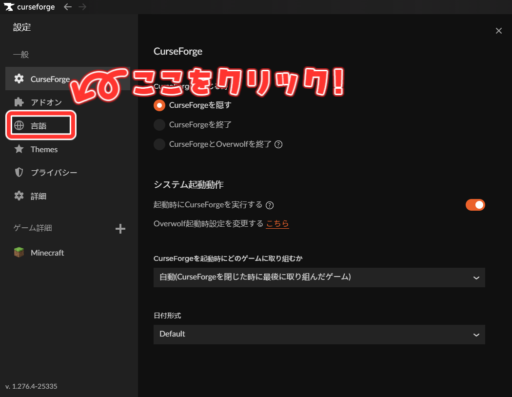
次に、「言語」の項目をクリック。
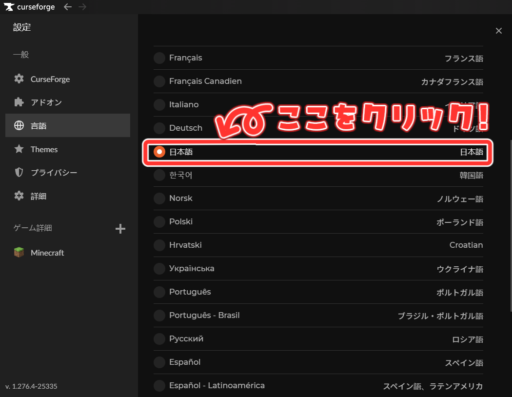
リストの中から「日本語」を探して選択。
日本語化の設定は以上です。
Minecraftに割り当てるメモリを設定することができます。
デフォルトでは4000MB割り当てられています。
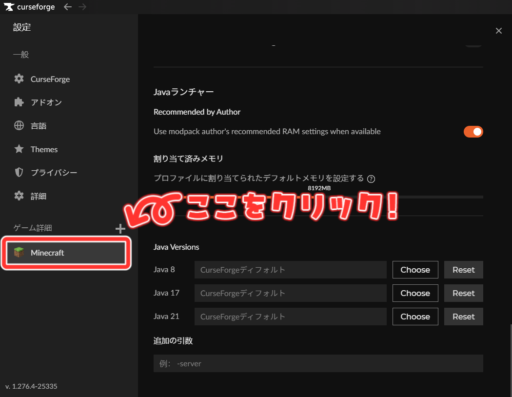
「設定」画面の「ゲーム詳細」一覧からMinecraftを選択。
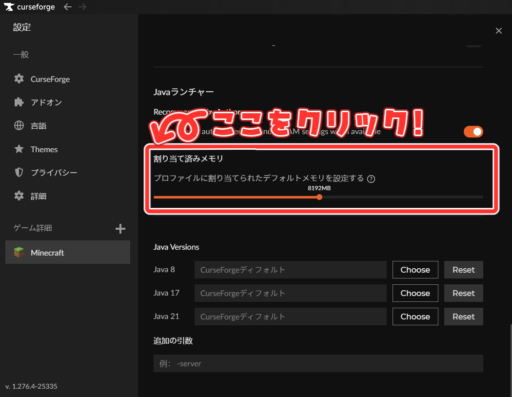
一番下までスクロールすると、「割り当て済みメモリ」という項目があります。
ご自身で使用しているPCのメモリの半分程度に設定するとよいそうです。
私の場合は8000MBを割り当てています。
これでMOD導入の準備が整いました。
さっそく、MODの導入を試してみましょう!
まずはMODをまとめるための箱、プロファイルを作成します。
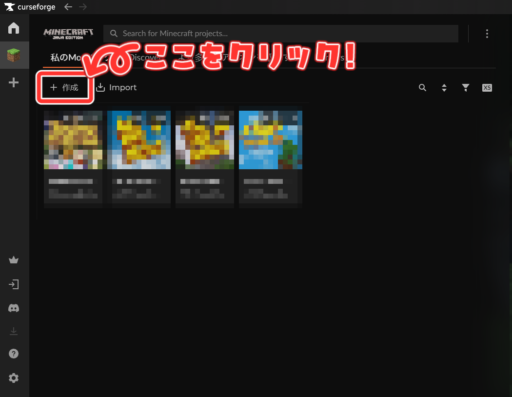
「+作成」をクリック
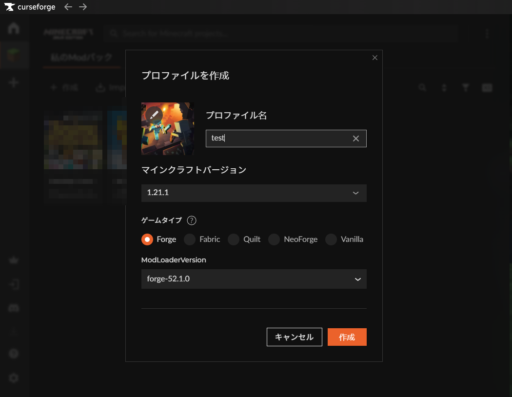
プロファイル名:ご自身で分かりやすい名前を自由につけてOK
バージョン :遊びたいMODに対応するバージョンを選択
ゲームタイプ :遊びたいMODに対応するタイプを選択
今回は、バージョン1.21.1、ゲームタイプはForgeで作成していきます。
各項目の入力が済んだら「作成」をクリックして完了します。
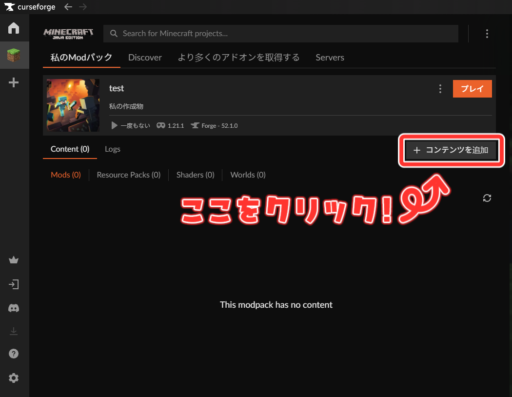
「コンテンツを追加」をクリック。
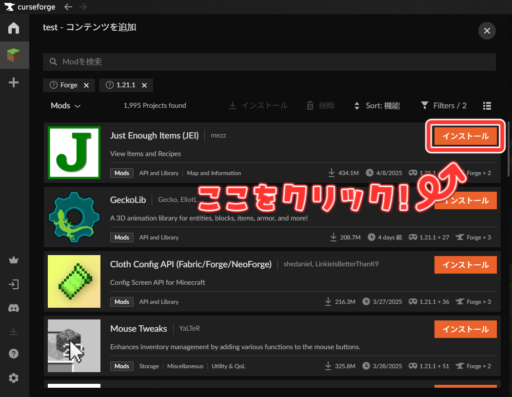
すると先程選択した、「1.21.1」「Forge」に対応したMODを自動で検索してくれます。
今回は「Just Enough Items」というMODを追加してみます。
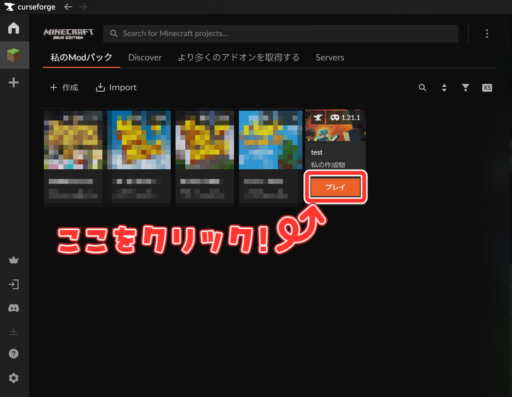
前の画面に戻って、先程作成したMODパックから「プレイ」をクリック。
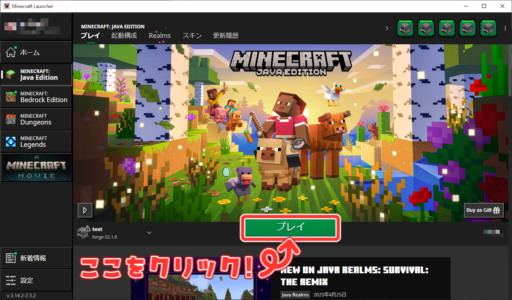
CurseForgeのマインクラフトランチャーが起動するので、プレイをクリックします。
ここからは通常のマイクラのワールド作成を行うので、説明は割愛します。
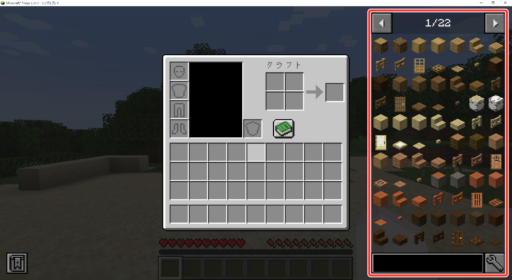
ワールド生成が完了したら、インベントリを開いて、このような画面になっていれば導入成功です。
もし表示されない場合は緑のレシピブックを非表示にしてみてください。
今回は、CurseForgeAppを使用したMinecraftのMOD導入について紹介しました。
こちらの記事でMOD導入のお手伝いができていれば幸いです。
最近のコメント